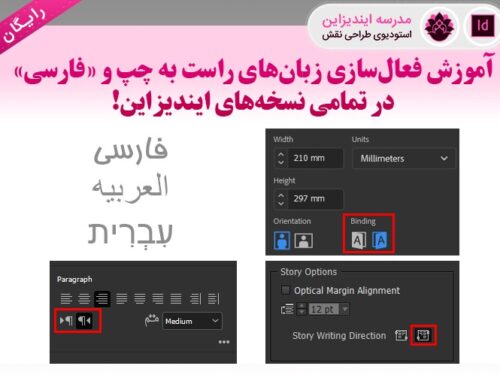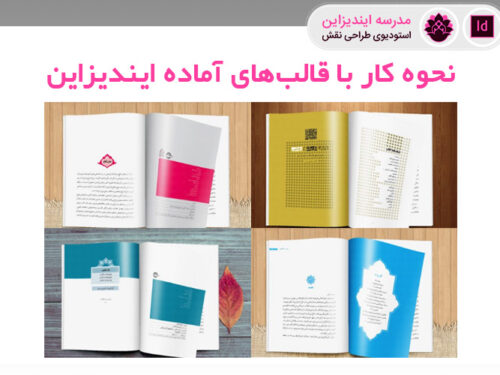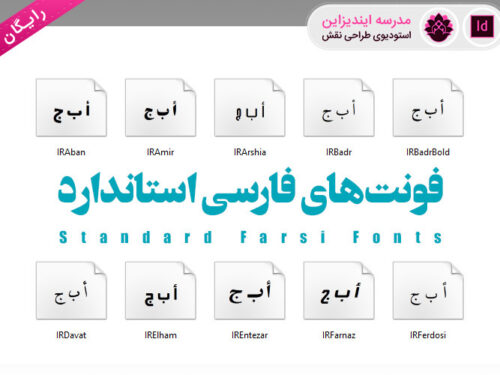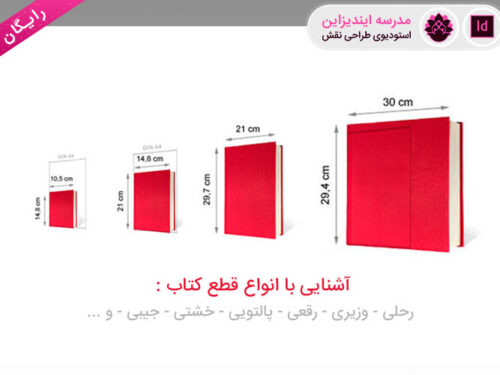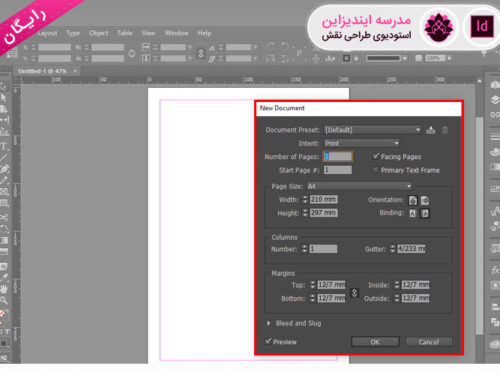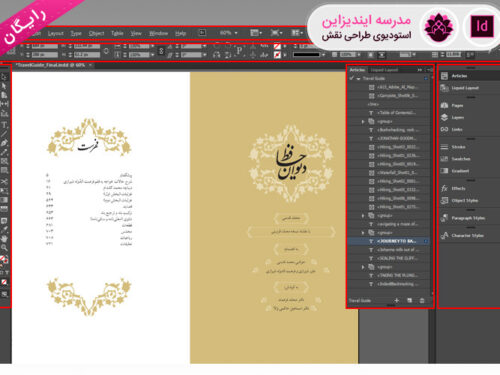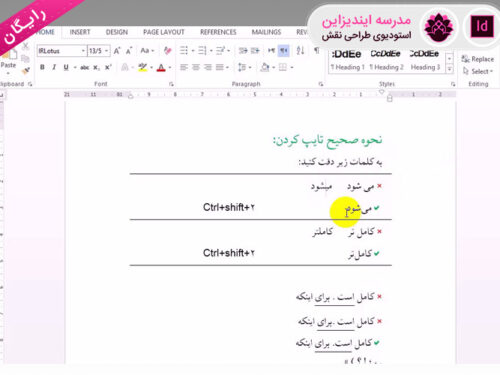برای مشاهده آموزش رایگان ایندیزاین تا انتهای این مطلب با ما همراه باشید.
آموزش ایندیزاین ، امروزه مورد توجه طراحان و صفحه آراهای بسیاری قرار گرفته است؛ زیرا نرمافزار ایندیزاین (Adobe indesign) با امکانات و امتیازاتی که دارد گوی سبقت را از سایر رقبا ربوده است و هرکس که میخواهد صفحهآرایی حرفهای کتاب و نشریه را انجام دهید ناگزیر باید آموزش ایندیزاین را فرابگیرد.
در این آموزش قصد داریم بصورت رایگان یک بار سریع و کاربردی آموزش ایندیزاین رو بهشکل تعاملی با هم مرور کنیم. افرادی که برای اولین بار است با نرم افزار ایندیزاین کار می کنند، بهتر است ابتدا این آموزش را یکبار بصورت سریع مرور کنند تا با اهم مباحث آن آشنا شوند. در صورت نیاز به مباحث تخصصیتر می توانید به بخش «فیلمهای آموزش ایندیزاین» یا «ترفندهای ایندیزاین» مراجعه کنید.
مشاهده فهرست مطالب «آموزش رایگان ایندیزاین» در ادامه مطلب:
آموزش رایگان ایندیزاین به زبان فارسی
بخش اول: آشنایی با محیط نرم افزار ایندیزاین
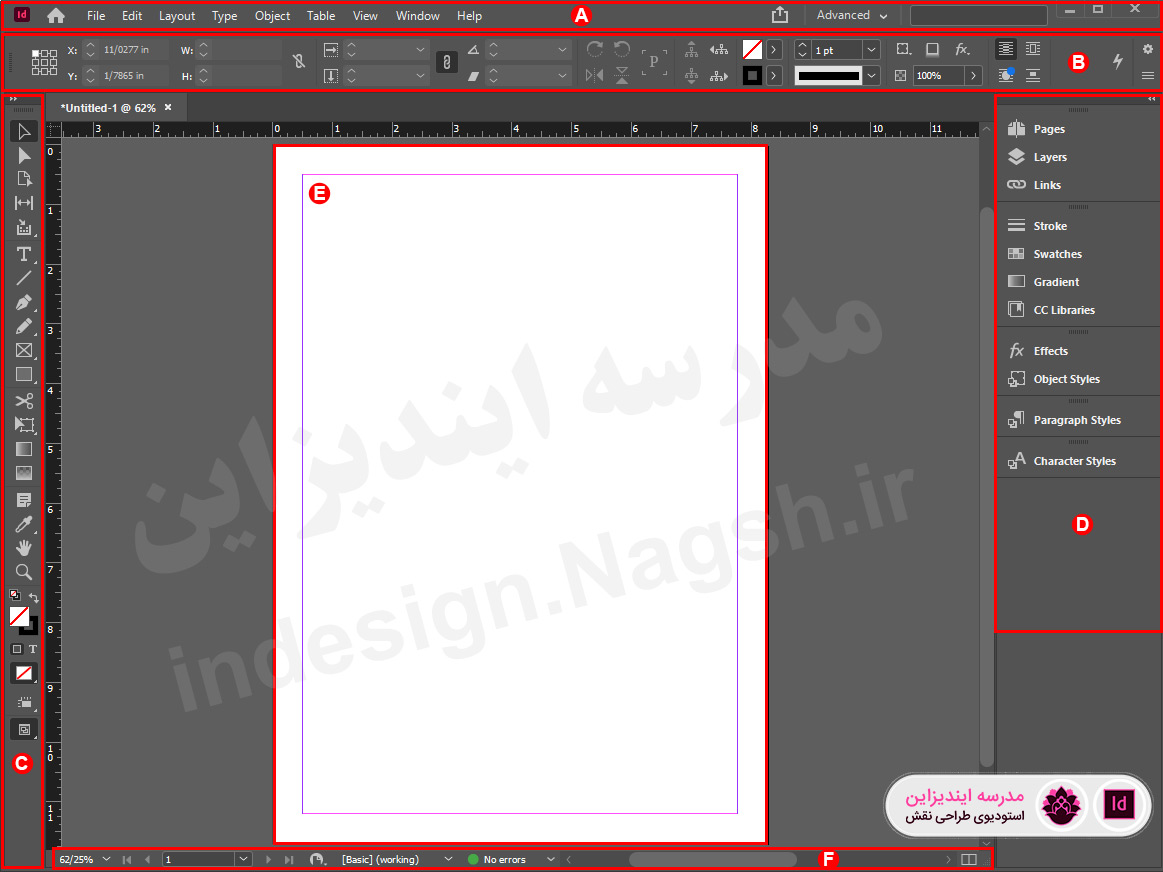
در بخش اول از این آموزش ایندیزاین قصد داریم ابتدا به معرفی محیط نرم افزار بپردازیم. هریک از قسمت های تصویر بالا در زیر توضیح داده شده است:
A) نوار منو: در این بخش منوهای مختلف نرم افزار ایندیزاین در دسترس شما میباشد که شامل منوهای File و Edit و Layout و Type و Object و Table و View و Window و Help میباشد. به مرور در ادامه آموزش ایندیزاین به فراخور نیاز این منوها و آیتم های هریک را توضیح خواهیم داد.
B) نوار تنظیمات یا نوار کنترل : در این قسمت هر ابزاری را که برای کار انتخاب کردید، تنظیمات آن مشاهده خواهد شد. بنابراین تنظیمات این نوار برای هریک از ابزارهای مختلف ایندیزاین متفاوت خواهد بود. در ادامه این آموزش ایندیزاین به تناسبِ ابزارها، سعی خواهیم کرد نوار تنظیمات مربوط به آن را شرح دهیم.
برای سفارشی سازی آیتمهای این نوار از دو آیکن چرخدنده و سه خط روی هم که در منتهی الیه سمت راست این نوار قرار دارد می توانید استفاده کنید.
C) نوار ابزار: شامل ابزارهای کاربردی برنامه ایندیزاین می باشد که به مرور در ادامه آموزش ایندیزاین به آنها خواهیم پرداخت. قابل ذکر است اگر در کنار آیکن ابزارها مثلث کوچک وجود داشته باشد به معنای این است که ذیل این ابزار دستهای از ابزارهای مرتبط وجود دارد. برای مشاهده آنها روی ابزار چپ کلیک کرده و کلید موس را چند ثانیه نگه دارید.
D) پانلهای دسترسی سریع: این بخش حاوی پانل هایی است که می توانید با کلیک بر روی آنها به تنظیمات مربوطه دسترسی داشته باشید. در این بخش از آموزش رایگان ایندیزاین مهمترین این پانلها را معرفی می کنیم که عبارتند از:
- Pages: برای مشاهده لیست صفحات بصورت آیکنهای کوچک زیر هم و همچنین مشاهده مستر پیج ها (Master Pages)
- Layers: لایههای استفاده شده در داخل سند ایندیزاین (مشابه پانل لایهها در فتوشاپ)
- Links: لینک تصاویر یا آبجکت های وارد شده به ایندیزاین. برخلاف ورد و فتوشاپ، وقتی شما تصویری را در سند ایندیزاین قرار میدهید در حالت پیش فرض ایندیزاین آن را وارد سند نمیکند، بلکه به آن لینک میدهد. بنابراین اگر محل عکس عوض شود، نرمافزار اخطار خواهد داد.
نکته: بنابراین اگر قصد دارید سندی را به کامپیوتر دیگری منتقل و روی آن کار کنید باید فایل ایندیزاین به همراه تصاویر آن، باهم کپی شوند. برای این کار ایندیزاین فرمانی به نام Package دارد که در ادامه بصورت مفصل به آن خواهیم پرداخت. - Paragraph Style: استایلهایی که به پاراگرافها نسبت می دهید در این قسمت قرار میگیرند.
- Character Style: استایلهایی که به کلمات و کاراکترها نسبت میدهید در این قسمت قرار میگیرند.
- Object Style: استایلهایی که به آبجکتها مانند: تصاویر، اشکال و … نسبت میدهید در این قسمت قرار دارد.
نکته: در مورد استایلها، نحوه ایجاد و اعمال آنها بر روی متون و تفاوت پاراگراف استایل و کاراکتر استایل در ادامه توضیحات مفصل تری عرض خواهیم کرد. - Effects: در این بخش میتوانید افکتها و جلوه های مختلفی بر روی متون، تصاویر و آبجکتهای خود اعمال کنید. مانند: سایه (Drop Shadow) ، هاله نور (Outer Glow)، برجستگی و فرورفتگی (Bevel and Emboss)، طیف رنگی (Gradient) و … ( مشابه تنظیمات Blending options در فتوشاپ).
همچنین تنظیمات مربوط به شفافیت لایه ها (opacity) و گزینه های overlay لایه ها مانند: Normal, multiply, screen , soft light , color dodge و … در این بخش قرار دارد.
F) نوار زیرین: در پایین ترین قسمت ایندیزاین نواری وجود دارد که در آن چندین گزینه به شرح زیر وجود دارد:
- بزرگ نمایی و کوچک نمایی صفحات
- پیمایش در صفحات سند
- نمایشگر اخطارهای موجود در سند
- تقسیم کننده صفحه به 2 قسمت برای بازبینی متون
در ادامه مطلب، به بخش دوم از مباحث «آموزش رایگان ایندیزاین» خواهیم پرداخت:
بخش دوم: ایجاد سند جدید در ایندیراین (New Document)
بهترین آموزش ایندیزاین، آموزشی است که بصورت آسان، کاربردی و با تصاویر و اشکال مطلب را منتقل کند. ما در این سری آموزشی سعی کردهایم مهمترین مطالب را بصورت سریع خدمت شما عزیزان آموزش دهیم، در این بخش از آموزش ایندیزاین میخواهیم ایجاد سند جدید و تنظیمات مربوط به آن را بررسی کنیم.
قابل ذکر است که محیط ظاهری پنجره سند جدید که با کلیدهای ترکیبی Ctrl+N یا گزینه New Document از منوی فایل نیز قابل دسترسی است در نسخههای مختلف ایندیزاین ممکن است کمی با هم متفاوت باشد، اما تقریبا تمامی تنظیمات آن مشابه است.
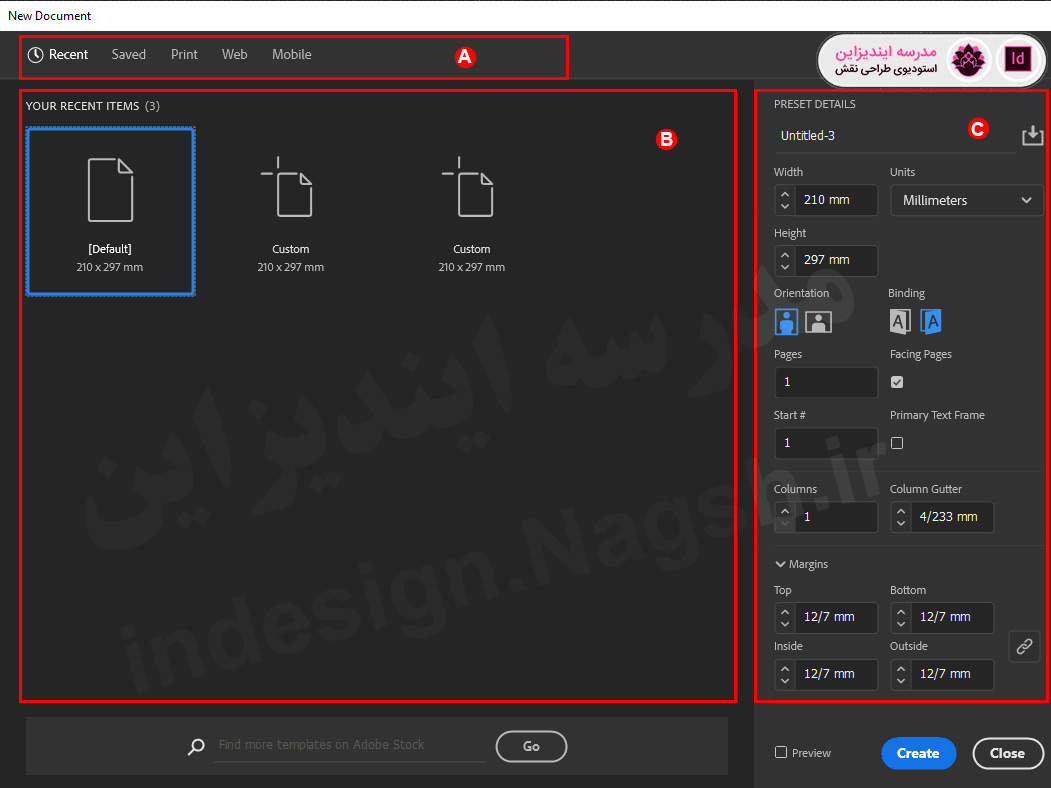
در نسخه های جدید ایندیزاین پنجره New Document در حالت کلی به سه ناحیه تقسیم میشود:
A) نوار منو: که شامل 5 گزینه به شرح زیر میباشد:
- منوی Recent : مشخصات آخرین سندهایی که با برنامه ایندیزاین ایجاد کردهاید قرار دارد.
- منوی Saved : مشخصات ذخیره شده توسط شما نمایش داده میشود. شما میتوانید اندازههایی که زیاد مورد استفاده قرار میدهید آنها را ذخیره کنید تا هربار نیاز به ایجاد تنظیمات جدید نباشد. برای ایجاد Document Presets (سندهای از پیش آماده شده) جدید بعد از انجام تنظیمات ناحیه (C) در تصویر2 ابتدا در کادری که زیر عبارت PRESET DETAILS قرار دارد، نام مورد نظر خود را وارد نمایید (مثلا کتاب رقعی) بعد روی آیکن
کلیک کرده و سپس روی دکمه Save Preset کلیک کنید. با این کار خواهید دید گزینه مورد نظر شما به ناحیهB تصویر2 ذیل منوی Saved اضافه خواهد شد.
- منوی Print : در این بخش اندازههای استاندارد از پیش آماده شده که مناسب برای کارهای چاپی میباشد قرار داده شده است. مانند: A4 , A5 , B5 و …
- منوی Web : در این قسمت اندازههای استاندارد از پیش آماده شده که مناسب برای ایجاد کتاب و نشریههای دیجیتال و استفاده در صفحات WEB میباشد قرار داده شده است. مانند: (800 × 600) و (768 × 1024) که براساس پیکسل (px) میباشند.
- منوی Mobile : در این قسمت اندازههای استاندارد از پیش آماده شده که مناسب برای ایجاد کتاب و نشریههای دیجیتال و استفاده در گوشی موبایل میباشد قرار داده شده است.
B) تنظیمات سند: در این بخش از آموزش رایگان ایندیزاین تنظیمات سند را بررسی خواهیم کرد. به تصویر2 توجه کنید، گزینه های مختلفی برای تنظمیات سند وجود دارد که به مهمترین آنها اشاره میشود:
- width: عرض سند
- Height: ارتفاع سند
- Units: واحد اندازه سند که بهتر است بر اساس میلیمتر (mm) باشد.
- Orientation: مشخص کردن طولی یا عرضی بودن سند
- Binding: مشخص کردن اینکه سند ما مطابق با زبانهای از راست به چپ مانند فارسی یا عربی است تا مطابق با زیانهای از چپ به راست مانند انگلیسی
- Pages: تعداد صفحاتی که سندمان می خواهیم داشته باشد. البته این مقدار بعدا هم قابل اضافه یا کم نمودن است.
- Facing pages: با زدن علامت تیک این گزینه صفحات زوج و فرد در روبری هم قرار میگیرند. درغیر اینصورت زیر هم قرار میگیرند.
- #Start: تعیین اینکه آیا شروع صفحات از صفحه 1 باشد. در برخی موارد که صفحات اول با حروف ابجد شماره گذاری میشوند مانند: ( أ – ب – ج – … ). این عدد را می توانیم عوض کنیم.
- Primary Text Frame: با زدن تیک این گزینه کادر متنی اصلی سند از تنظیمات کادر متنی مسترپیجها تبعیت خواهد کرد.
- Columns: تعداد ستونهای سند. مثلا اگر نشریهای کار می کنیم که اکثر صفحات آن 3 ستونه است در این کادر عدد 3 را وارد می کنیم.
- Columns Gutter: فاصله بین ستونها ، اگر سندمان چند ستونه باشد.
- Margins: حاشیهی سفیدی صفحات از بالا (Top)، پایین (Bottom) ، داخل (Inside) و خارج (Outside) از این قسمت تعیین میشود.
- Bleed: مقدار حاشیه برش در این قسمت تعیین میشود که معمولا 2 یا 3 میلیمتر می شود.
- Slug: مقدار حاشیه برای قرار دادن علائم لیتوگرافی مانند ریجستری یا توضیحاتی برای همکاران چاپخانه.
اگر تمایل دارید این آموزش ایندیزاین را بصورت ویدئویی تماشا کنید، روی لینک «فیلم آموزش ایندیزاین» کلیک کنید.
نکته: درصورتی که در اواسط کار با پروژه قصد انجام تغییرات در تنظیمات بالا (ابعاد سند، حاشیهها و …) را دارید میتوانید از مسیر های زیر این کار را انجام دهید:
– از منوی File گزینه Document Setup می توانید تعداد صفحات، اندازه سند، حاشیه کناری، حاشیه برش و … را تغییر دهید.
– از منوی Layout گزینه Margins and columns می توانید مقدار حاشیههای کناری و چند ستونه بودن سند خود را انتخاب کنید.
در این آموزش ایندیزاین قصد داریم نحوه صحیح ورود متن از برنامه ورد به ایندیزاین و شروع صفحه آرایی را برایتان توضیح دهیم. در حالت کلی دو روش برای انتقال متن وجود دارد: 1-استفاده از گزینه Place و 2- استفاده از روش کپی پیست، که هر کدام از این دو روش مزایا و معایب مخصوص به خود را دارد.
روش اول: استفاده از گزینه Place (Ctrl+D) (روش توصیه شده)
در این روش از منوی File گزینه Place یا از صفحه کلید کلیدهای ترکیبی Ctrl+D را فشار دهید.
نکته: البته توجه داشته باشید که گزینه Place فقط برای آوردن متن نیست، برای وارد کردن هر آبجکتی از سایر نرمافزارهایی که برنامه ایندیزاین پشتیبانی میکند و همچنین برای وارد کردن تصاویر به ایندیزاین نیز از گزینه Place استفاده می کنیم.
در پنجره Place متن ورد را انتخاب و روی Open کلیک کنید. البته با زدن تیک گزینه Show Import Options میتوانید قبل از وارد کردن متن تنظیماتی را اعمال کنید.
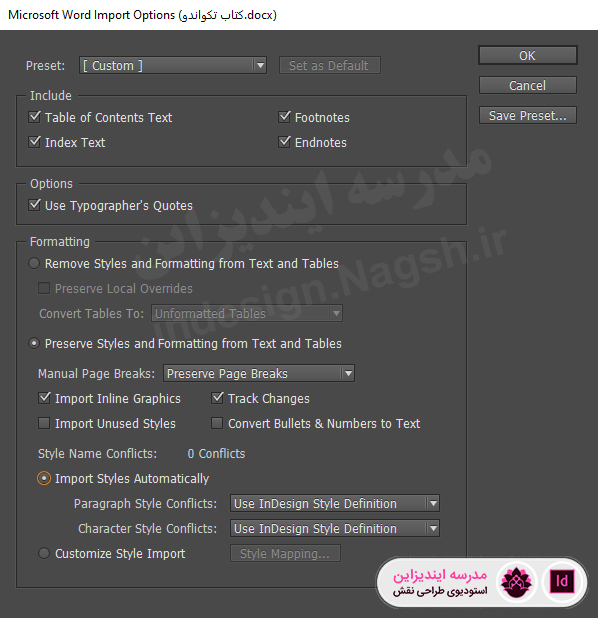
در این پنجره برخی گزینه های مهم را توضیح میدهیم:
در بخش Include می توانید تعیین کنید که آیا فهرست مطالب (Table of contents) ، فهرست اعلام (Index Text) ، پاورقی (Footnotes) ، پاورقی آخر متن (Endnotes) وارد ایندیزاین شوند یا نه.
در بخش Formatting چندین گزینه وجود دارد:
- با فعال کردن گزینه …Remove Styles and formatting استایل های تعریف شده در ورد برای متن و جداول کلا از بین رفته و به استایلهای تعریف شده در ایندیزاین تبدیل خواهند شد. در بخش Convert Tables to می توانید انتخاب کنید که استایل جداولتان با کدام استایل جایگزین شود.
- در صورتی که گزینه …Preserve Styles and Formatting from را انتخاب کنید، تمامی استایل های موجود در برنامه ورد وارد ایندیزاین خواهند شد (با همان نام که در برنامه ورد تعریف شده است).
- در قسمت Manual Page Breaks میتوانید تعیین کنید که جداسازیهای صفحات (Breaks) چگونه به ایندیزاین منتقل شوند.
قابل ذکر است: در برنامه ورد برای جداسازی خصوصیات صفحات مثلا شروع مجدد شماره صفحه از 1 یا تغییر عنوان هدر و فوتر و … از Break ها استفاده میشود. - اگر میخواهید تصاویر و گرافیک های فایل ورد به داخل ایندیزاین وارد شود گزینه Import Inline Graphics را فعال کنید.
- معمولا در ورد استایل های پیش فرض و ناخواسته زیادی وجود دارد، برای جلوگیری از وارد شده آنها گزینه Import Unused Styles باید غیر فعال باشد.
- Track Changes امکانی در برنامه ورد است که بوسیله آن میتوان متن را ادیت و ویرایش کرد، به نحوی که هم متن اولیه بماند و هم تغییرات بعدی. بعنوان مثال: اگر قسمت جدیدی به متن اضافه شود، با رنگ متفاوتی مشخص میشود و زیر آن خط کشیده میشود. اگر قسمتی حذف شود، روی آن یک خط رنگی زده میشود تا مشخص شود از نظر ویراستار آن قسمت باید حذف شود. با فعال کردن این قسمت سابقه این ادیت ها برای ادامه کار به برنامه ایندیزاین منتقل خواهد شد.
- در قسمت Conflicts اگر استایلهای همنامی در برنامه ورد و ایندیزاین وجود داشته باشد برای جلو گیری از تداخل آنها میتوان هم به صورت اتوماتیک مدیریت تغییر نام این استایل ها را به ایندیزاین واگذار کرد و هم با فعال کردن گزینه Customize Style Import و زدن دگمه Style Mapping بصورت دستی خودمان این کار را انجام دهیم.
بعد از اتمام تنظیمات وقتی بر روی دکمه Ok کلیک میکنیم، شکل موس به این صورت تغییر خواهد کرد. موس را به ابتدای صفحهای که میخواهیم متن از آنجا شروع شود برده و کلیک میکنیم، در این صورت کل متن درون یک باکس متنی در همان صفحه قرار میگیرد و در گوشهی پایین و سمت راست باکس متنی علامت + به رنگ قرمز
به چشم میخورد، مفهوم آن این است که ادامه متن هم وجود دارد که داخل تکست باکس مخفی میباشد. با کلیک بر روی علامت + و رفتن به صفحه جدید و کلیک در ابتدای صفحه ادامه متن به صفحه جدید منتقل می شود. با این روش میتوان کلیه متن را بصورت صفحه به صفحه وارد ایندیزاین کرد. اگر تعداد صفحات زیاد باشد این روش وقت گیر خواهد بود. برای وارد کردن کلیه متنها در صفحات ایندیزاین هنگامی که شکل موس
هست کلید Shift را نگه میداریم در این حالت شکل موس به
تغییر خواهد کرد، حال بدون رها کردن کلید Shift ، موس را به ابتدای صفحهای که میخواهیم متن از آنجا شروع شود برده و روی صفحه چپ کلیک میکنیم، به این صورت کل متن وارد ایندیزاین خواهد شد.
همانطور که میدانید آموزش کاربردی ایندیزاین ، به دور از موارد زاید و وقت پر کن بسیار مهم است، ما در این آموزش رایگان ایندیزاین سعی کردهایم این نکته مهم را رعایت کنیم.
روش دوم: استفاده از دستور کپی (Copy) و چسباندن (Paste)
این روش بعنوان یک روش استاندارد و مناسب نمیباشد و فقط برای انتقال متنهای کوتاه ، یا قسمتی از متن از ورد به قسمتی از متن در ایندیزاین توصیه میشود. به دلیل اینکه اشکالاتی در این روش ایجاد میشود. بعنوان مثال: 1- چسبیدن نیم فاصلهها در ایندیزاین (که بعد از کلی کار کردن روی پروژه ممکن از بعدا متوجه این قضیه بشویم و کل زحمات ما هدر رود). 2- عدم انتقال صحیح استایلها و …
بخش چهارم: کار با ابزار متن (text)
آموزش ایندیزاین مخصوص بازار کار باید باشد، یعنی فردی که آموزشی را مشاهده میکند بعد از اتمام آن باید بتوانید کسب و کار خود را شروع کرده و به درآمدزایی بپردازد.
میتوان گفت مهمترین ابراز ایندیزاین ابزار متن (Text) است، که میتوانید از نوار ابزار آن را انتخاب کنید. بنابراین یادگیری کامل این ابزار و تنظیمات آن از اهمیت بالایی برخوردار است.
اگر روی این ابزار کل چپ کرده و کمی نگه دارید زیر مجموعه این ابزار نمایش داده می شود. برای تایپ با زبانهای راست به چپ ابزار Me Type Tool را انتخاب کنید. حالا میتوانید در هر قسمت از صفحهی سند کادری رسم کرده و شروع به تایپ کنید. به این کادرهای متنی Text Frames می گویند.
بعد از انتخاب ابزار متن، در نوار تنظیمات مربوط به ابزار text دو نوع تنظیم وجود دارد. یک سری تنظیمات مربوط به کاراکتر (Character Formatting Controls) و یک سری تنظیمات مربوط به پاراگراف (Paragraph Formatting Controls)
که با کلیک بر روی هر یک تنظیمات آن ظاهر می شود. در تصویر زیر میتوانید کارکرد هریک از این تنظیمات را مشاهده کنید:
تنظیمات متنی مربوط به کاراکتر (Character Formatting Controls)
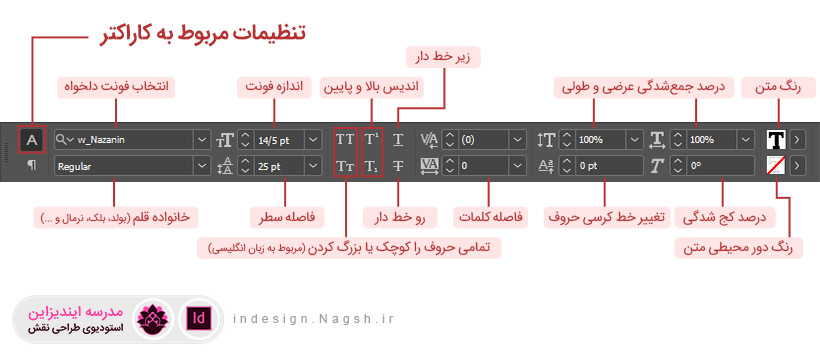
تنظیمات متنی مربوط به پاراگراف (Paragraph Formatting Controls)
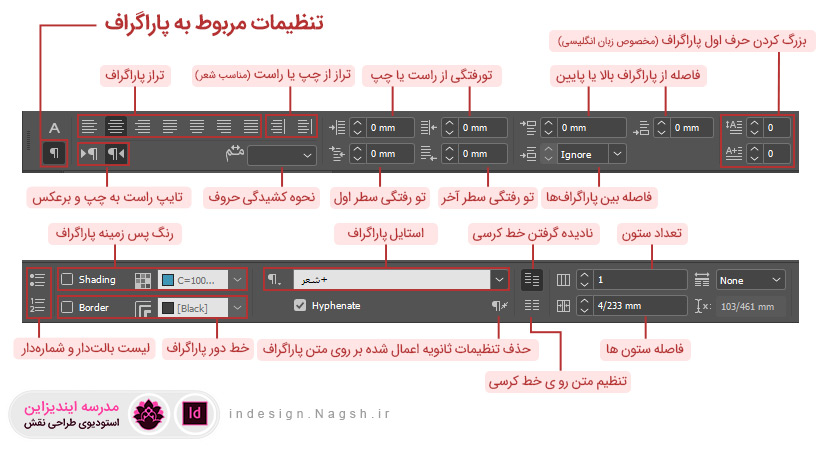
کار با فریم های متنی به هم پیوسته (story)
هنگامی که ابزار متن را انتخاب میکنید باید کادری درون سند خود بکشید تا بتوانید متن خود را درون آن تایپ یا پیست کنید، در حالت عادی متن درون یک کادر قرار گرفته و وقتی متن از محدوده کادر تجاوز میکند یک علامت + قرمز (مرحله1 در تصویر زیر) در گوشه پایین کادر متنی نمایش داده میشود، این یعنی بخشی از متن درون کادر مخفی شده است، حال برای اینکه ادامه متن را در کادر جدیدی بریزیم ابتدا باید روی علامت + قرمز کلیک کنیم (مرحله 2 در تصویر زیر)، سپس کادری که می خواهیم متن درون آن قرار گیرد را با درگ کردن موس رسم کنیم (مرحله3 در تصویر زیر). در این صورت دو کادر که متن های آنها بصورت زنجیره وار به هم متصل است تشکیل میشود. به این کادرهای متنی پیوسته Story گفته می شود. حال با تکرار این مراحل میتوانید هر چند تا که خواستید کادرهای story متصل به هم ایجاد کنید تا کل متن شما را پوشش دهد.
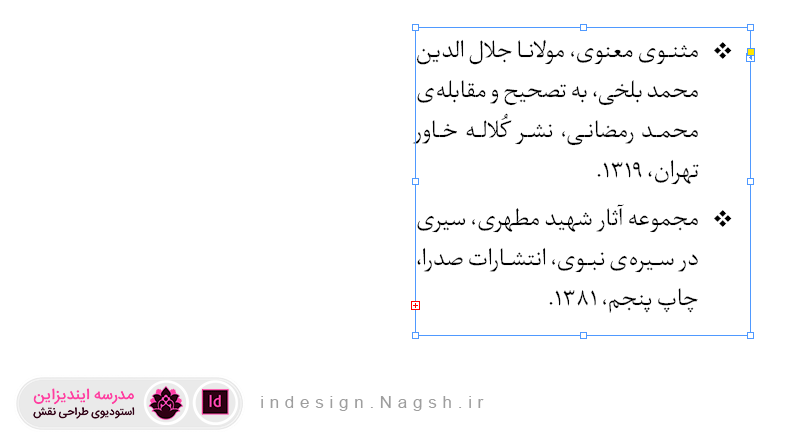
برای تهیه این آموزش ایندیزاین که بصورت کاملا رایگان منتشر شده است، زحمات زیادی کشیده شده است، لذا کپی و استفاده از مطالب این آموزش در هر سایتی بغیر از «استودیوی طراحی نقش» تنها در صورت ذکر منبع لینک دار بصورت زیر مورد رضایت صاحبان اثر میباشد:
منبع آموزش: مدرسه ایندیزاین
نکته: برای دیدن خط اتصال فریم ها ، ابتدا یک فریم متنی را انتخاب سپس از منوی view مسیر زیر را طی کنید:
View>Extras>Show Text Threads یا کلیدهای Ctrl+Alt+Y را بفشارید. (به تصویر زیر توجه کنید). برای حذف خطوط اتصال دوباره این مرحله را طی کنید.
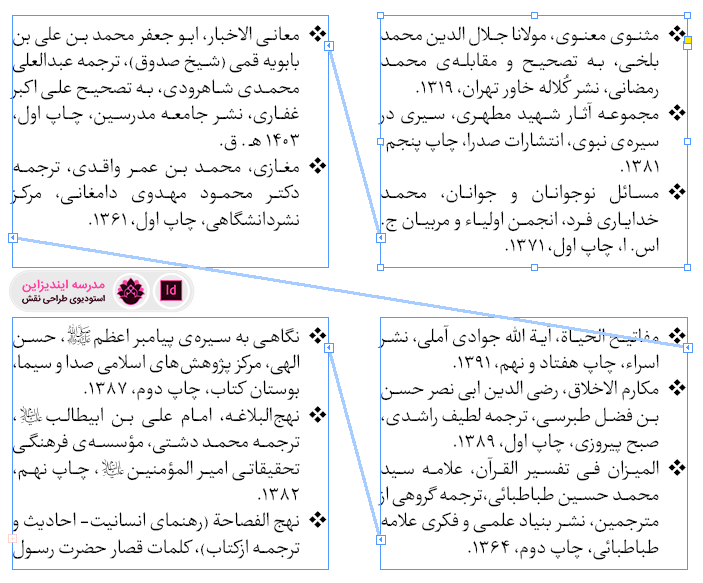
نحوه اتصال دو فریم متنی: برای این کار یک فریم متنی را انتخاب ، روی نقطه ورودی یا خروجی
آن کلیک کنید تا علامت
ظاهر شود، سپس روی فریمی که می خواهید ارتباط با آن برقرار شود کلیک کنید.
نحوه جدا کردن دو فریم متنی: برای این کار یک فریم متنی را انتخاب ، روی نقطه ورودی یا خروجی
آن کلیک کنید تا علامت
ظاهر شود، سپس روی فریمی که می خواهید ارتباط با آن قطع شود کلیک کنید.
نحوه اضافه کردن فریم جدید میان دو فریم متنی: برای این کار روی نقطه خروجی فریم کلیک کنید تا علامت
موس به تغییر کند. حال یک فریم متنی جدید ایجاد کنید، برنامه ایندیزاین بصورت خودکار این فریم را میان زنجیره فریمها (Story) قرار خواهد داد.
نحوه حذف یک فریم از زنجیره فریم ها: برای این کار روی فریم مورد نظر کلیک کرده و دکمه Delete را بفشارید. توجه کنید که با حذف یک یا چند فریم از زنجیره فریمها متن آنها حذف نمیشود، بلکه به فریمهای بعدی منتقل می شود.
نحوه ایجاد زنجیرهای از فریمهای متنی بصورت خودکار: برای این کار روی علامت + قرمز کلیک کنید، تا نشانگر موس به حالت
تبدیل شود، حال موس را به ابتدای خطوط حاشیه (Margins) از بالا بچسبانید، سپس در حالی که کلید Shift را فشار داده اید (علامت موس
می شود) روی خطوط حاشیه کلیک کنید.
استایلها (Style) مجموعهای از ویژگیها هستند که برای یک پاراگراف، کاراکتر، آبجکت یا جدول اعمال میشوند. فرض کنید کتابی دارید که میخواهید متن عادی آن دارای فونت و سایز خاصی باشد، مقداری تورفتگی سطر اول داشته باشد و … ، لازم نیست برای تک تک پاراگراف ها این ویژگی ها را اعمال کنید، بلکه کافیست یک پاراگراف استایل (Paragraph Style) ایجاد کرده و بر این متن ها اعمال کنید.
حالا تصور کنید که میخواهید درون یک پاراگراف کلماتی با ویژگی های خاص داشته باشید، برای مثال برخی از کلمات بولد(Bold) باشند، برخی رنگ متفاوتی داشته باشند و … در این صورت از کاراکتر استایل (Character Style) استفاده میکنیم و برای آن دسته از کلمات آن را اعمال می کنیم.
همینطور برای آبجکتهای صفحه مانند تصاویر از آبجکت استایل (Object Style) و برای جداول نیز از تیبل استایل (Table Style) استفاده می کنیم که در ادامه بصورت مختصر هر یک از این استایلها و نحوه استفاده از آنها توضیح داده خواهند شد.
الف) پاراگراف استایل (Paragraph Style)
برای فعال کردن پانل پاراگراف استایل از منوی window گزینه Styles و سپس Paragraph Styles را کلیک کرده یا کلید F11 را بفشارید. همچنین میتوانید از منوی Type نیز به گزینه Paragraph Style دسترسی داشته باشید.
اگر متنی را با روش Place به ایندیزاین وارد کرده باشید در پانل پاراگراف استایل لیستی از استایلهای وارد شده از ورد نمایش داده خواهد شد و اگر سند جدیدی ایجاد کرده باشید این پانل خالی از استایل خواهد بود.
اعمال پاراگراف استایل: برای اعمال یک استایل به پاراگراف، کافیست در هرکجایی از پاراگراف کلیک کنید تا علامت مکان نما به آنجا منتقل بشود و سپس استایل مورد نظر خود را کلیک کنید.
برای ایجاد پاراگراف استایل جدید در پایین پانل روی آیکن کلیک کنید. استایلی با عنوان Paragraph Style 1 ایجاد می شود که شما با دو بار کلیک کردن بر روی آن میتوانید وارد تنظیمات این پاراگراف استایل شوید. در همان ابتدای کار در قسمت Style Name یک نام برای استایل خود انتخاب کنید. در زیر برخی از تنظیمات مهم پاراگراف استایل توضیح داده شده است:
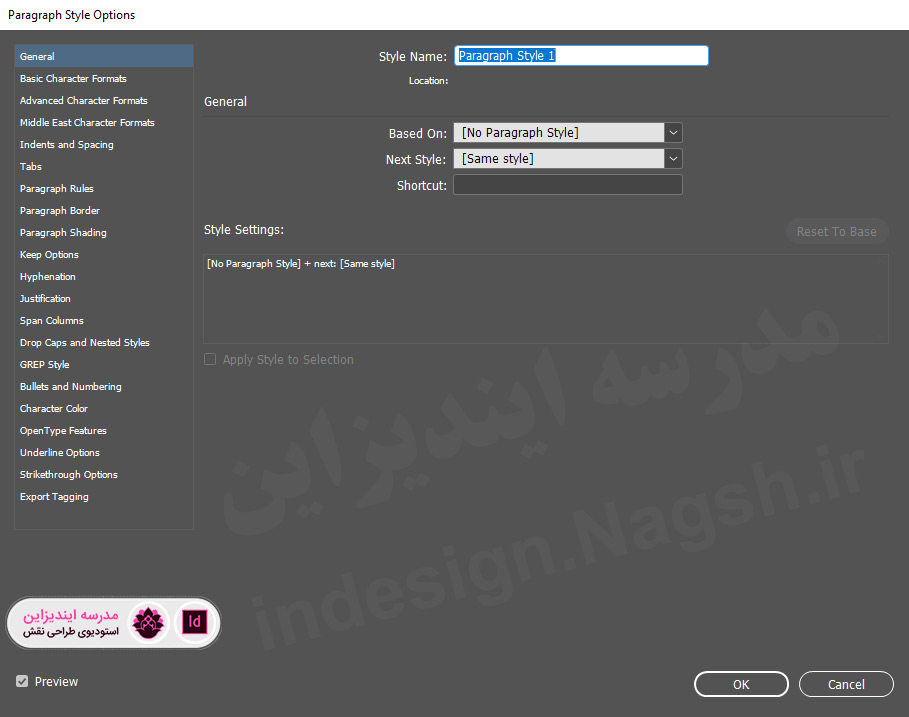
در ادامه این آموزش رایگان ایندیزاین برخی از مهمترین گزینه های پاراگراف استایل توضیح داده خواهد شد.
- Based On : در این قسمت پاراگراف استایل پایه را انتخاب میکنید، یعنی تمامی ویژگیهای این استایل از استایل پایه تبعیت کند، بغیر از مواردی که تغییر می دهید.
- Next Style: برای انتخاب خودکار استایل بعد از این استایل. برای مثال اگر استایلی با عنوان «تیتر» ایجاد کنیم و این گزینه را به استایل «متن عادی» که قبلا ایجاد کردهایم تبدیل کنیم، بعد از تایپ کردن تیتر کتابمان با استایل تیتر، بلافاصله بعد از زدن اینتر استایل بصورت خودکار به متن عادی تبدیل می شود.
- Shortcut : کلید میانبر برای اعمال استایل
- Basic Character Format: با کلیک بر روی این زبانه تنظیمات زیر قابل دسترسی است:
- Font Family: انتخاب نوع فونت
- Font Style: ویژگی فونت مانند برجسته (Bold)، سیاه (Black)، نرمال (Normal) و …
- Size: اندازه فونت
- Leading: فاصله سطرها
- Tracking: فاصله کلمات. این عدد هرچه منفیتر باشد کلمات به هم نزدیکتر و هرچه مثبتتر باشد فاصله کلمات از هم بیشتر می شود.
- Underline: زیر خط دار
- Strikethrough: رو خط دار
- Advanced Character Format : با کلیک بر روی این زبانه تنظیمات زیر قابل دسترسی است:
- Horizontal Scale: کشیدگی افقی کلمات
- Vertical Scale: کشیدگی عمودی کلمات:
- Baseline Shift: فاصله کلمات با خط کرسی
- Skew: میزان کج شدگی کلمات برحسب درجه
- Language: تعیین زبان پاراگراف. برای زبان فارسی، گزینه Farsi ، برای زبان عربی Arabic و برای زبان انگلیسی English:UK را انتخاب کنید.
- Middle East Character Formats : برخی تنظیمات مربوط به زبان کشورهای خاورمیانه در این بخش قرار دارد:
- Digits: نوع زبان اعداد را مشخص میکند. (Farsi , Arabic, Hindi)
- Kashidas: کشیدگی حروف، وقتی در تراز پاراگراف جاستیفای (Justify) انتخاب شود.
- Character Direction: ترتیب نوشتن حروف از راست به چپ و یا از چپ به راست باشد.
نکته: این گزینه اکثر کاربران را به اشتباه میاندازد. بهتر است گزینه Default بماند. هر وقت دیدید اعداد تا حروفات برعکس تایپ میشوند یعنی این گزینه اشتباه انتخاب شده، آن را به حالت Default برگردانید.
- Indents And Spacing : تنظیمات این بخش عبارتند از:
- Paragraph Direction: جهت تایپ پاراگراف. برای زبان فارسی راست به چپ ( Right-to-Left) و برای زبان انگلیسی چپ به راست (Left-to-Light) را انتخاب کنید.
- Alignment: تراز پاراگرف که می تواند راست چین، چپ چین، وسط چین یا جاستیفای باشد.
- Left Indent: تورفتگی تمامی سطور پاراگراف از سمت چپ
- Right Indent: تورفتگی تمامی سطور پاراگراف از سمت راست
- First Line Indent: تورفتگی سطر اول
- Space Before: فاصله پاراگراف با پاراگراف قبلی
- Space After: فاصله پاراگراف با پاراگراف بعدی
- Tabs: تنظیم مقدار فاصله کلمات با زدن کلید tab . در قسمت Leader هر کاراکتری وارد کنید، برنامه بطور اتوماتیک جای خالی را با آن پر خواهد کرد. برای مثال در فهرست مطالب که معمولا میان عنوان و شماره صفحه نقطه چین (……) قرار میگیرد، در این قسمت تنظیم میشود. کافیست در کادر Leader کاراکتر نقطه (.) قرار دهید
- Paragraph Roles : ایجاد خط افقی در بالا یا پایین پاراگراف
- Paragraph Border: تنظیمات مربوط به خط حاشیهی دور پاراگراف
- Paragraph Shading : تنظیمات مربوط به رنگ پس زمینه پاراگراف
- Keep Options: در این قسمت میتوانید به هم چسبیدگی این پاراگراف را با پاراگراف قبلی یا با چند سطر از پاراگراف بعدی تعیین کنید. برای مثال برای استایل تیتر بهتر است عدد مربوط به گزینه Keep With Next Lines را عدد 3 قرار دهید. یعنی تیتر مطلب همواره با 3 سطر بعد از خود در یک صفحه باشد.
در قسمت Start Paragraph هم میتوانید مشخص کنید که پاراگراف از سر سطر شروع شود، یا از ابتدای صفحه بعدی، یا از ابتدای صفحات زوج، یا از ابتدای صفحات فرد. - hyphenation : وقتی نصف کلمهای در یک سطر و نصف دیگر آن در سطر بعدی بیافتد معمولا بعد از بخش اول کلمه علامت خط تیره (-) گذاشته میشود. تنظیمات مربوط به این خط تیره در این قسمت تعیین می شود.
- Justification: تنظیمات مربوط به تراز کردن و مرتب کردن متن.
نکته: برای زبان فارسی و عربی در قسمت Justification گزینه Justification Altermates (Naskh) را انتخاب کنید. این نکته مهمی در این آموزش رایگان ایندیزاین است. این امر باعث خواهد شد متون ما زیبایی بیشتری داشته باشند. به دلیل اینکه هنگامی که سطری تراز شد بجای ایجاد فاصله میان کلمات، در درون کلمات کشیدگی ایجاد میکند تا تراز حفظ شود. پیشنهاد میشود تنظیمات دیگر قسمتها بصورت پیش فرض بماند. - Bullets and Numbering: در این بخش تنظیمات مربوط به لیست بولتدار
یا لیست عدددار
را میتوان انجام داد.
- Character Color: محل تنظیم رنگ متن.
- Underline Options: محل تنظیم متون زیر خط دار
- Strikethrough Options: محل تنظیم متون روخط دار
- Export Tagging: در برنامه ایندیزاین میتوان از سند خروجی Html گرفت. در این بخش میتوان تنظیمات مربوط به Css را تعیین کرد.
در پانل پاراگراف استایل آیکون برای حذف استایل، آیکون
برای گروه بندی استایل ها، آیکون
برای حذف ویژگیهای تغییر داده شده بعد از اعمال پاراگراف استایل، آیکون
برای هایلات کردن متنهایی که تغییراتی در ویژگیهای آنها بعد از اعمال استایل انجام شده و آیکون
برای باز شدن پنجره Quick Apply جهت انتخاب و اعمال سریع استایلها بکار میرود.
ب) کاراکتر استایل (Character Style)
برای فعال کردن پانل کاراکار استایل از منوی window گزینه Styles و سپس Character Styles را کلیک کرده یا کلید Shift+F11 را بفشارید. همچنین میتوانید از منوی Type نیز به گزینه Character Style دسترسی داشته باشید.
تقریبا تمامی تنظیمات کاراکتر استایل مشابه پاراگراف استایل هست. بنابراین اط توضیحات اضافی صرف نظر میکنیم.
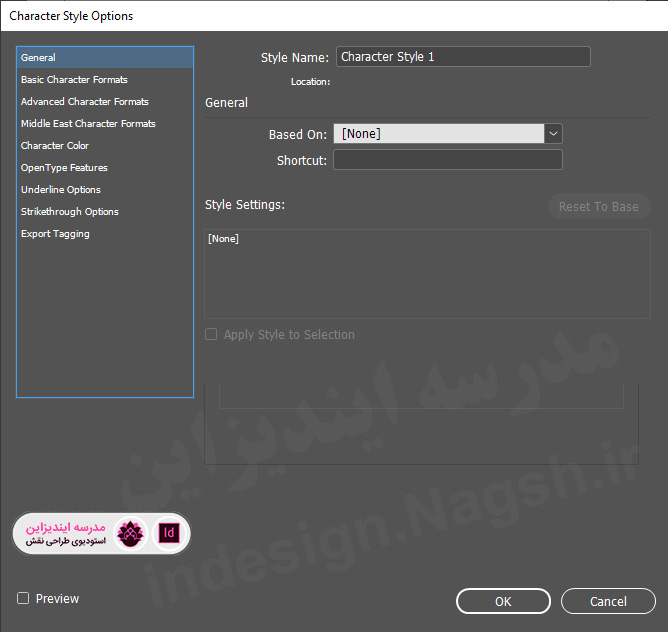
در این بخش از آموزش رایگان ایندیزاین قصد داریم استایلهای آبجکت ها را بررسی کنیم:
ج) آبجکت استایل (Object Style):
برای فعال کردن پانل آبجکت استایل از منوی window گزینه Styles و سپس Object Styles را کلیک کرده یا کلید Ctrl+F7 را بفشارید.
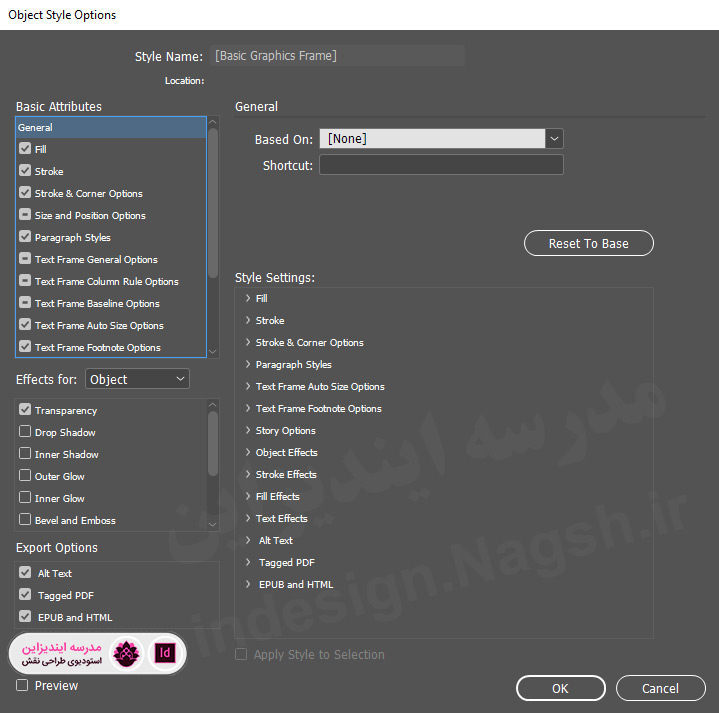
نکته: آبجکت در ایندیزاین میتواند شامل کادر متنی (Text Frame) ، تصاویر و اشکال کشیده شده با ابزار رسم شکل باشد.
در این پنجره میتوانید استایلی برای آبجکت خود مشخص کنید. مثلا رنگ درون (Fill) ، تنظیمات خط دور (Stroke)، نوع گوشهها (Corner Options)، اندازه و موقعیت (Size & Position)، پاراگراف استایل متن درون آبجکت و … را تنظیم کنید.
بیشترین کاربرد آبجکت استایل برای کادرهای متنی (Text Frame) است. که میتوانید در قسمت Basic Attributes این تنظیمات را انجام دهید.
نکته: یکی از مسائل مهم در این بخش تنظیمات Story Options است که کاربران زیادی در این خصوص مشکل دارند. در صفحات دو ستونه یا بیشتر، استاندارد انگلیسی به این صورت است که اول ستون سمت چپ از متن پر می شود و بعد ستونهای سمت راست؛ در صورتی که در زبان فارسی باید برعکس باشد، یعنی به ترتیب ستونهای راست از متن پر شوند. برای تنظیم این مسأله در قسمت Story Writing Direction برای راست به چپ گزینه و برای چپ به راست
را انتخاب کنید.
د) استایل جدول (Table Style)
برای فعال کردن پانل تیبل استایل از منوی window گزینه Styles و سپس Table Styles را کلیک کنید.
و) استایل سلول (Cell Style)
برای فعال کردن پانل سِل استایل از منوی window گزینه Styles و سپس Cell Styles را کلیک کنید.
برای طراحی یک جدول تر و تمیز در ایندیزاین هم باید Table Style و هم Cell Style را تنظیم کنید.
تفاوت این دو گزینه در این است که در Table استایل برای کلیت جدول ویژگیهایی را تعیین میکنید. برای مثال رنگ و خطوط جدول به چه شکلی باشد، پاراگراف استایل متن درون جدول چگونه باشد و … اما اگر بخواهید برخی خانههای (Cell) درون جدول ویژگی متفاوتی داشته باشد مثلا رنگ آن متفاوت و متن درون آن Bold باشد، در اینصورت علاوه بر تیبل استایل باید یک سِل استایل نیز با مشخصات دلخواه خود ایجاد و به آن خانه ها اعمال کنید.
وقتی که وارد تنظیمات یک Table Style شدید میتوانید ویژگیهای مختلفی را برای جداول خود اعمال کنید.
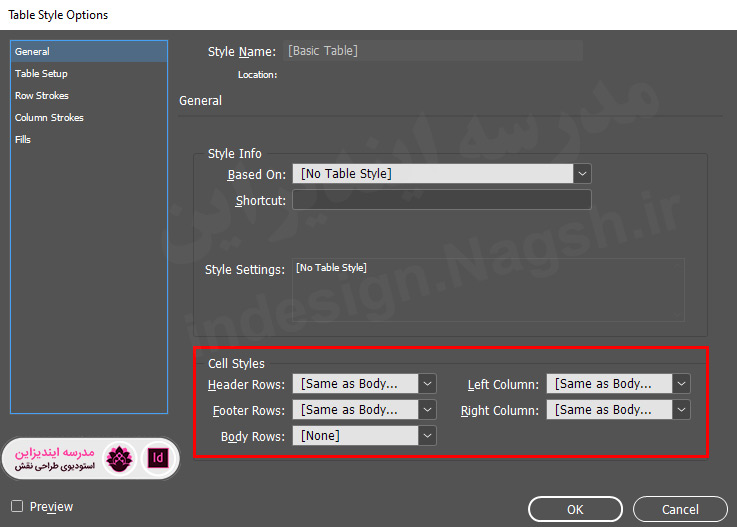
اگر در تصویر بالا توجه کنید در پنجره Table Style Options در بخش Cell Styles میتوانید برای سطر اول، سطر آخر، ستون راست، ستون چپ و سایر خانههای جدول یک Cell Style جداگانه اختصاص دهید.
چون تنظیمات پنجره Cell Style Options شباهت زیادی با تنظیمات تیبل استایل دارد به همین خاطر از توضیحات آن صرف نظر میکنیم.
نکته: برای درج جدول در ایندیزاین، وقتی درون یک کادر متنی قرار دارید، از منوی Table گزینه Create Table را انتخاب کنید. در پنجره باز شده می توانید تعداد سطر، تعدا ستون، جهت جدول و استایل آن را تعیین کنید.